Ya sabemos las diferentes factultades y beneficios que nos brinda Windows Autopilot, pero en ocasiones, es molesto tener que agregar de forma manual los equipos Windows que queremos configurar.
Encenderlo, ejectutar el script en OOBE (Out-of-the-Box Experience) y luego cargar el script en MEM (Microsoft Endpoint Manager), toma tiempo y en ocasiones no contamos con ese tiempo.
Por eso, hoy traemos la mejor forma de agregar equipos Windows 10 a MEM y que nos queden listos para el usuario final y registrados como Autopilot.
Paso 1. Encender el equipo
El equipo deberá encontrarse en OOBE, sin configuraciones, nuevo o reiniciado por completo.
Paso 2. Conectarse a Internet
Este paso es obligatorio, debemos contar con conexión sin restricciones a Internet, recomendamos por cable si es posible
Paso 3. Ingresar al CMD
Una vez en la pantalla inicial de OOBE, presionamos
SHIFT + F10
Paso 4. Ejecutar Powershell
Para ello, debemos introductir Powershell directamente en el CMD

Sabremos que estamos en Powershell ya que nos aparecerá PS al inicio de la línea, como vemos resaltado en rojo en la imagen de arriba
Paso 5. Descargar y ejecutar el script Autopilot
Deberemos ingresar los siguientes comandos en orden
cd \
md script
cd script
Set-ExecutionPolicy -ExecutionPolicy RemoteSigned
Save-Script -Name Get-WindowsAutoPilotInfo -Path c:\script
Al preguntar si desea instalar NuGet, teclear Y y ENTER
Podremos validar que se haya descargado el script, con el comando
dir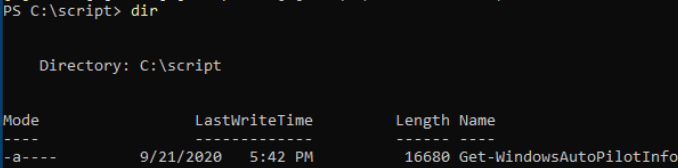
Paso 6. Ejecutar el script
Ejecutaremos el script ingresando los siguientes parámetros, los cuales son opcionales, pero recomendables para ahorrar gestión
.\Get-WindowsAutoPilotInfo.ps1 -AssignedUser USERUPN -AssignedComputerName DEVICENAME -Online
Por ejemplo:
.\Get-WindowsAutoPilotInfo.ps1 -AssignedUser pruebas@dattics.com -AssignedComputerName WINPRUEBAS-1 -OnlineTardará unos pocos minutos instalando el script, y luego, nos solicitará ingresar las credenciales de Microsoft 365, para esto, debemos ingresar las credenciales de un administrador global, NO del usuario final
La primera vez que realicemos la operación, nos solicitará un consentimiento, simplemente hacemos clic en la opción al final y en aceptar


Tras esta acción, se registrará el equipo, y nos aparecerá lo siguiente:

Paso 7. Finalizar
Procederemos a cerrar la ventana de comandos, y reiniciar el equipo.
Tras 2 o 3 minutos, el usuario podrá encender su equipo e inmediatamente, se le solicitará su contraseña para el iniciar el proceso de aprovisionamiento con Windows Autopilot