Todos los días tenemos situaciones en las que nos envían reportes diarios, semanales, mensuales o con cualquier frecuencia, y debemos consolidar la información para poder realizar un informe o realizar toma de decisiones.
Si esto sucede a menudo y estás haciendo la combinación de los archivos de forma manual (copiando y pegando), querrás leer toda esta entrada.
Documentos base
En primer lugar, agregaremos todos los archivos a una misma carpeta, los nombres de los archivos pueden ser el que deseemos, en este caso vemos que son nombres muy diferentes entre sí.

Lo que si debe ser igual en los archivos es la estructura interna, con PowerQuery se pueden hacer muchas cosas para organizar la información de forma que quede organizada de la forma que nosotros necesitamos, sin embargo, en esta ocasión, asumiremos un formato tabular básico.

En el primer archivo tenemos la información de enero, luego febrero y en el tercero, está la información de marzo.
Archivo integrador
Una vez tengamos los archivos en una misma carpeta, procedemos a crear un nuevo archivo de Excel en cualquier ubicación diferente a la carpeta donde se encuentran los archivos a combinar.
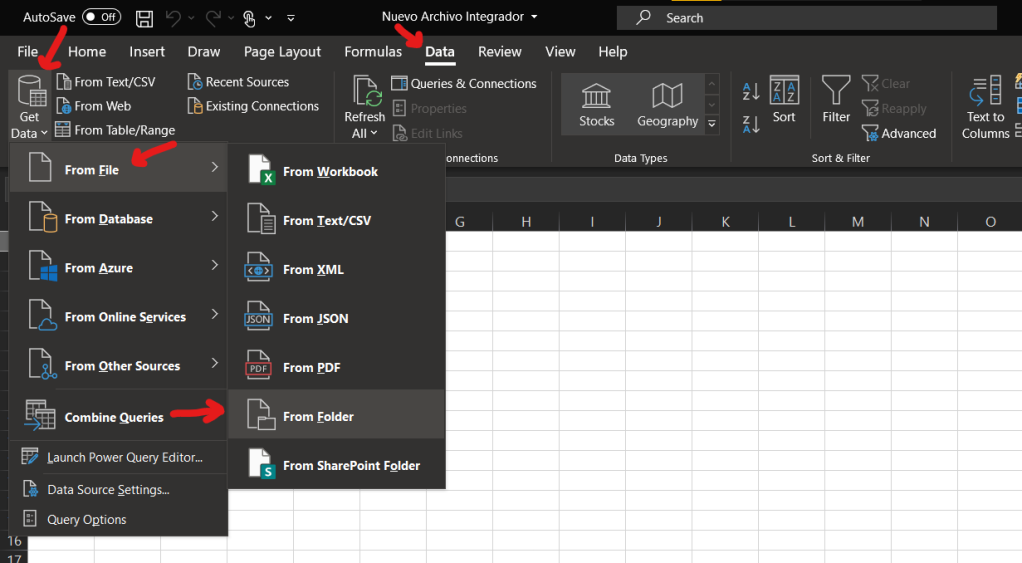
En el nuevo archivo, procedemos a ir a la sección “Datos”, luego hacemos clic en “Obtener Datos”, luego en “Desde Archivo” y por último “Desde carpeta”.
Seleccionamos la carpeta donde se encuentran los archivos.
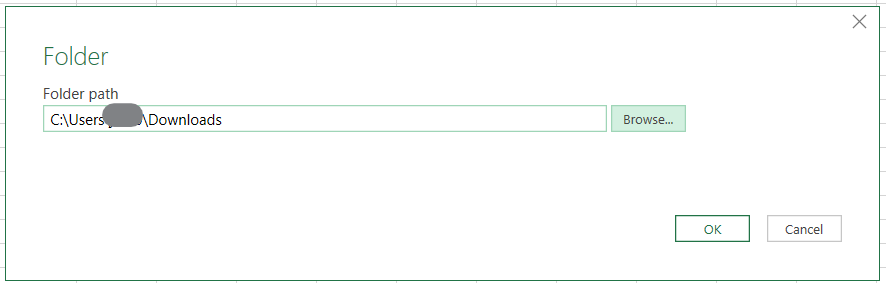
Una vez ingresemos la carpeta, hacemos clic en “Transformar datos”.

Esto nos abrirá el editor de Power Query en donde podremos filtrar los documentos que deseamos combinar, por esto, recomendamos una carpeta con los archivos exclusivos a combinar, de lo contrario, debemos hacer filtrados más complejos.
Filtraremos únicamente los archivos Excel, si están en CSV, es igual.

Obtendremos lo siguiente:

Tras filtrar los documentos de Excel, haremos clic en “Combinar”, hay dos formas de hacerlo, pero es el mismo resultado. Debemos tener presente que se debe seleccionar la columna “Contenido”, para que se habilite uno de los botones.

Se nos abre una ventana en donde debemos seleccionar un archivo como muestra, hacemos clic en una de las hojas que aparecen al lado izquierdo y luego hacemos clic en OK.
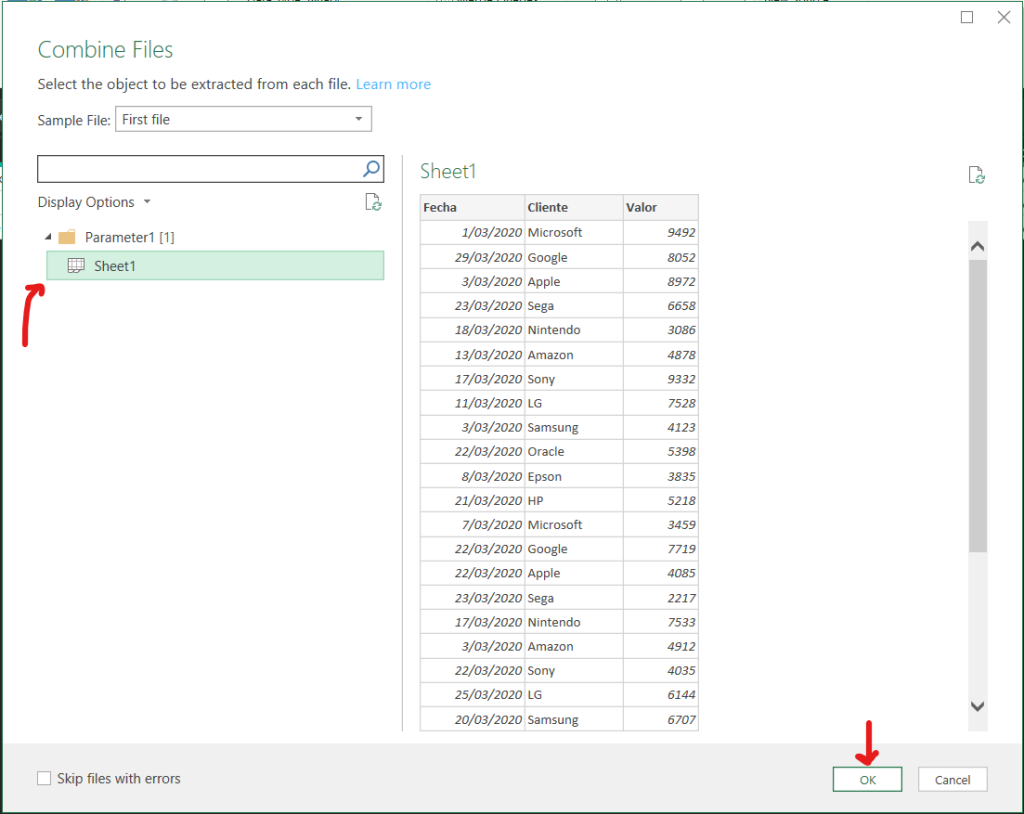
Veremos que se crea una nueva tabla con todas las columnas de todos los archivos combinados.
Detallado
Para detallar nuestra información y guardar únicamente lo que nos interesa, haremos los siguientes pasos.
Removeremos la primera columna en donde aparece el archivo de origen de cada fila (obviamente si la necesitan, no es necesario eliminarla), para esto haremos clic derecho sobre la columna y hacemos clic en eliminar.

Cambiaremos la columna donde están las fechas para que se tome en realidad como una fecha en vez de texto, para ello, seleccionamos la columna requerida y luego hacemos clic en “Tipo de datos”, y seleccionamos “Fecha”.

Para finalizar, hacemos clic en “Cerrar y cargar a” como vemos a continuación.
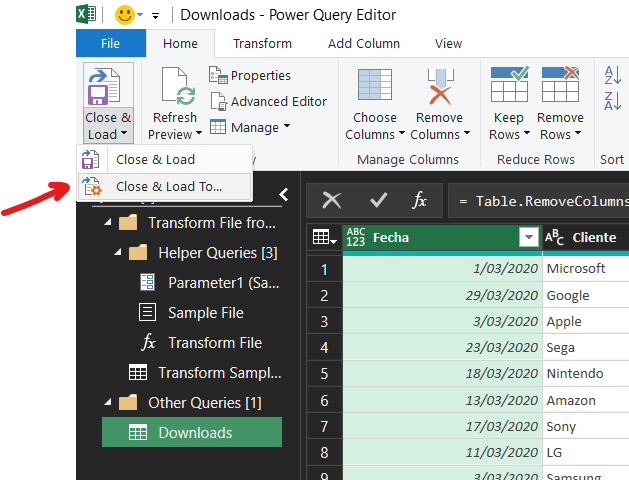
Luego seleccionaremos la opción con la cual deseamos cargar la información en nuestro Excel, puede ser una tabla (recomendado 1), puede ser una tabla dinámica (recomendado 2), gráfico dinámico o solamente crear la conexión.
En este caso, seleccionaremos cargar los datos en una tabla.
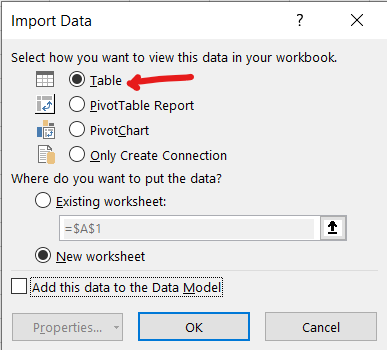
Vemos como se carga la información completa en una tabla, de allí podremos hacer lo que deseemos, como tablas dinámicas, cálculos, etc.
Actualización de datos
En caso que al cabo de un tiempo, nos llegue un nuevo archivo NO TENDREMOS QUE HACER ESTO DE NUEVO.
En caso que al cabo de un tiempo, nos llegue un nuevo archivo NO TENDREMOS QUE HACER ESTO DE NUEVO.
Este es el mejor punto de Power Query, ya que lo único que debemos hacer es cargar el nuevo archivo en la carpeta donde están los demás y hacer clic sobre la Tabla, luego en “Diseño de tabla”, “Actualizar”, “Actualizar Todo”.
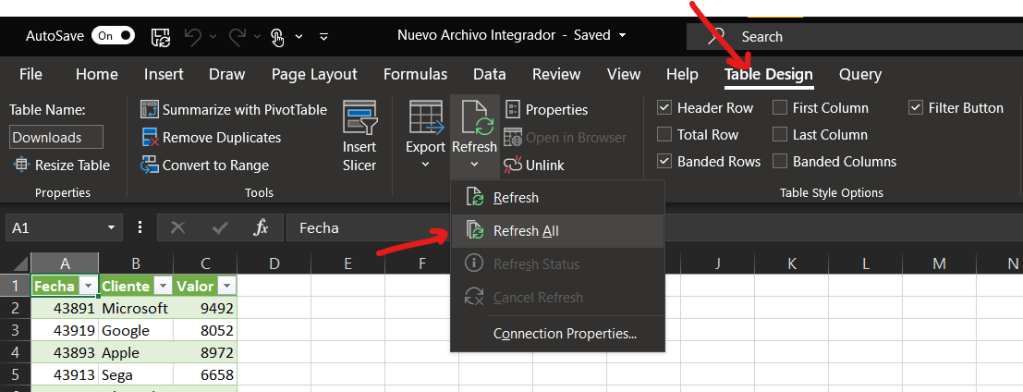
Qué más se puede hacer?
Si bien no mostraremos cómo hacerlo, con Power Query podremos crear nuevas columnas de forma automática, podremos filtrar información, podremos organizarla, podremos agruparla, cambiar los formatos, hacer cálculos, etc.
Todo esto sin requerir intervención humana (solo la primera vez que se hace, por supuesto).