
SU PARTNER ESTRATÉGICO
SU PARTNER ESTRATÉGICO
SOLUCIONES PERSONALIZADAS EN T.I. Y PROYECTOS
SOLUCIONES PERSONALIZADAS EN T.I. Y PROYECTOS
Soluciones integrales en Microsoft 365, Azure, Power Platform, RPA, IA, Intune, Renting y Proyectos para modernizar y proteger tu infraestructura
Soluciones integrales en Microsoft 365, Azure, Power Platform, RPA, IA, Intune, Renting y Proyectos para modernizar y proteger tu infraestructura
Soluciones integrales en Microsoft 365, Azure, Power Platform, RPA, IA, Intune, Renting y Proyectos para modernizar y proteger tu infraestructura
Solicite su asesoría gratuita YA!
Inteligencia Aplicada
Dattics IA
Dattics IA
Soluciones de Inteligenica Artificial, aplicada a las necesidades reales de su empresa con RPA, bots y Low Code.
Conoce nuestro bot de WhatsApp.
Microsoft Copilot, Azure AI y otros sistemas a tu alcance.
Soluciones de Inteligenica Artificial, aplicada a las necesidades reales de su empresa con RPA, bots y Low Code.
Conoce nuestro bot de WhatsApp.
Microsoft Copilot, Azure AI y otros sistemas a tu alcance.

AI
Servicio
Cloud

AI
Servicio
Cloud

AI
Servicio
Cloud
Conoce a tu Partner
Nosotros
Nosotros
Nos especializamos en servicios de Microsoft 365, Azure y Power Platform para apoyar sus necesidades de transformación digital y gestión de datos.
Además, diseñamos, instalamos y mantenemos redes eléctricas para uso industrial y comercial, incluyendo sistemas de baja y media tensión y soluciones de iluminación personalizadas.
También ofrecemos cableado estructurado, sistemas de seguridad electrónica, detección de incendios y soluciones de telefonía con 3CX.
Nos especializamos en servicios de Microsoft 365, Azure y Power Platform para apoyar sus necesidades de transformación digital y gestión de datos.
Además, diseñamos, instalamos y mantenemos redes eléctricas para uso industrial y comercial, incluyendo sistemas de baja y media tensión y soluciones de iluminación personalizadas.
También ofrecemos cableado estructurado, sistemas de seguridad electrónica, detección de incendios y soluciones de telefonía con 3CX.
Cloud
colaboración
intune
seguridad
Electricidad
Telecomunicaciones



Conoce nuestro servicio de Renting Operativo
Servicios
Nuestras soluciones
Nuestras soluciones
Confían en nosotros
Nuestro método
Simple, Conveniente y Efectivo
1
Contacto Inicial
Conectamos contigo para entender tus necesidades, objetivos y contexto tecnológico desde el primer momento.
1
Contacto Inicial
Conectamos contigo para entender tus necesidades, objetivos y contexto tecnológico desde el primer momento.
1
Contacto Inicial
Conectamos contigo para entender tus necesidades, objetivos y contexto tecnológico desde el primer momento.
2
Desarrollo
Diseñamos e implementamos la solución ideal con tecnologías Microsoft y de otros fabricante, y con las mejores prácticas del mercado.
2
Desarrollo
Diseñamos e implementamos la solución ideal con tecnologías Microsoft y de otros fabricante, y con las mejores prácticas del mercado.
2
Desarrollo
Diseñamos e implementamos la solución ideal con tecnologías Microsoft y de otros fabricante, y con las mejores prácticas del mercado.
3
Entrega y Soporte
Te entregamos la solución lista para usar y te acompañamos con soporte continuo para asegurar su éxito
3
Entrega y Soporte
Te entregamos la solución lista para usar y te acompañamos con soporte continuo para asegurar su éxito
3
Entrega y Soporte
Te entregamos la solución lista para usar y te acompañamos con soporte continuo para asegurar su éxito










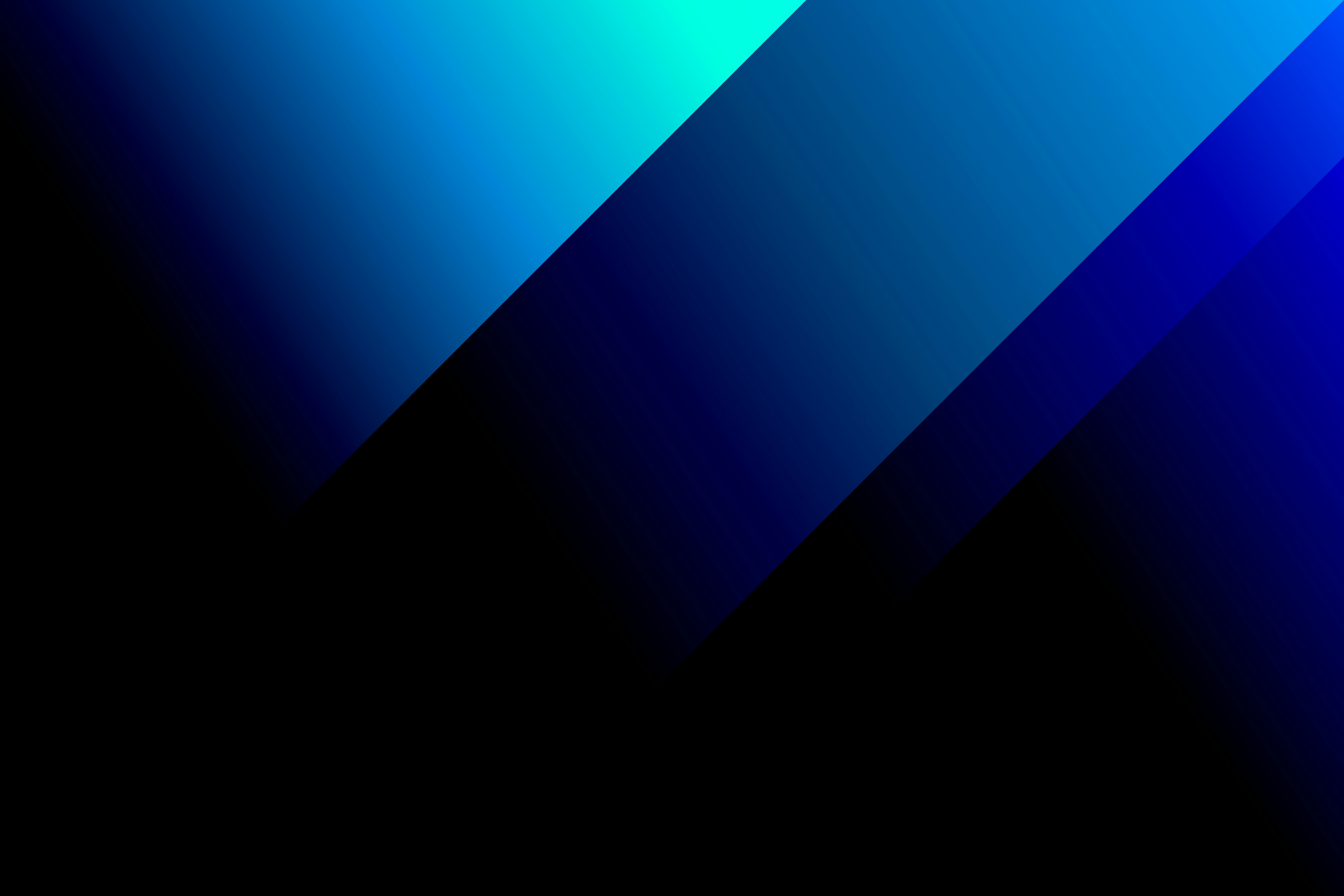














100+
clientes satisfechos en diferentes países
100+
clientes satisfechos en diferentes países
100+
clientes satisfechos en diferentes países
6
Certificaciones Microsoft 365 y Azure
6
Certificaciones Microsoft 365 y Azure
6
Certificaciones Microsoft 365 y Azure
10
años de experiencia en diferentes sectores
10
años de experiencia en diferentes sectores
10
años de experiencia en diferentes sectores